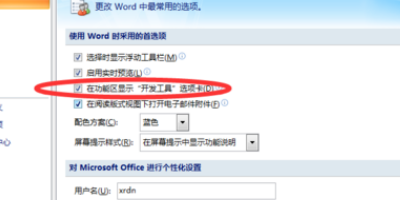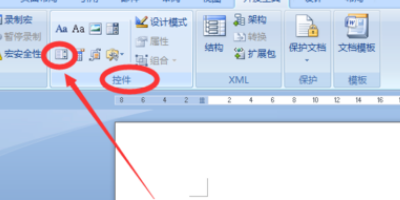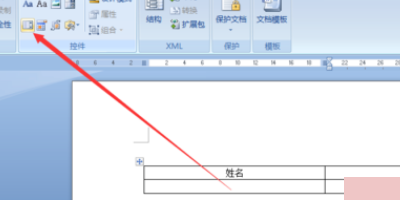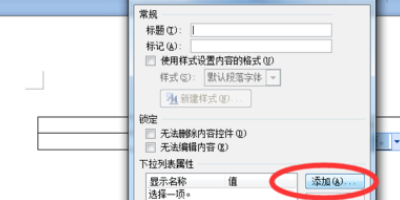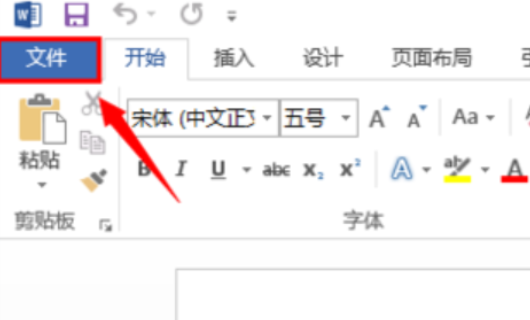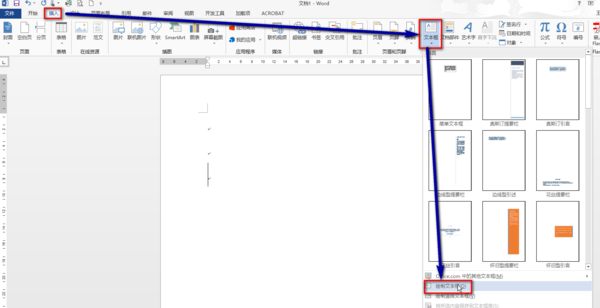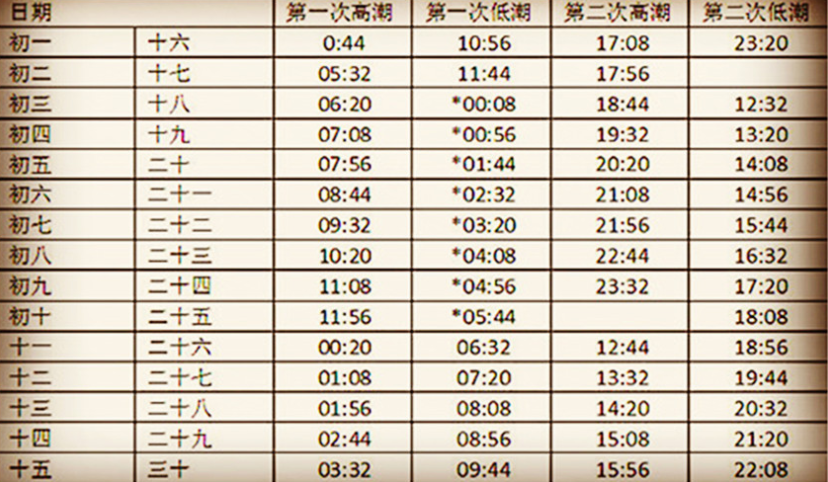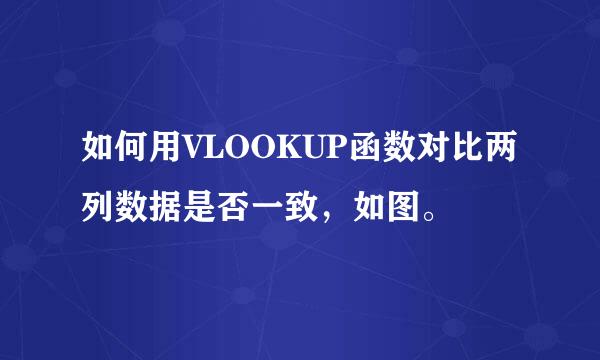在Word文档中的表格怎么添加下拉列表选项
1、首先我们打开word文档,在功能区最上面可以找到一个开发工具选项,如果最上面没有的话,就找文件,word选项,在word选项对话框常用里有一个,在功能区显示开发工具选项卡,我们在前面勾选上就可以了。
2、接下来在开发工具选项下有一个控件选项卡,如下图所示,在控件选项卡下找到一个下拉列表的控件标志。
3、我们选中要插入word表格中要插入下拉选项菜单的单元格,然后点击选择下拉列表控件。
4、接下来我们就会看到在选中的单元格内就出现了一个内容控件的标志,下面我们保持它为选中状态,接下在空间选项卡下有一个属性,我们点击选择它。
5、接下来在出现的内容控件属性设置对话框下拉列表属性右侧有一个添加按钮,我们点击这个按钮。
6、在出来的添加内容对话框中输入自己要设置的下拉菜单内容,这里就以性别的男女为例了,输入完成之后点击确定就可以。
7、所有的下拉菜单内容都输入完成之后,返回到内容控件属性设置对话框中点击右下角的确定按钮就设置完成了,返回到word文档内就可以看到表格的下拉菜单设置完成了。
标签:Word,下拉,文档