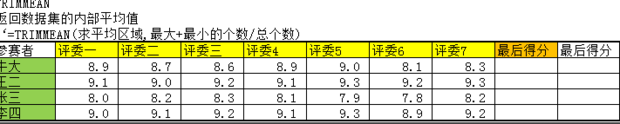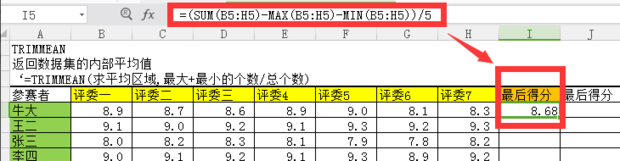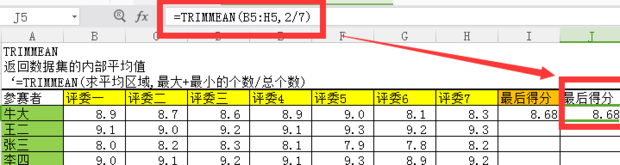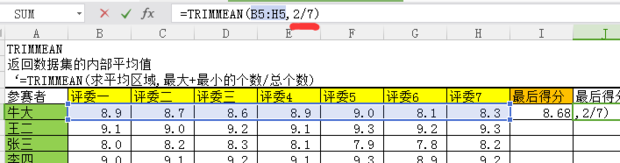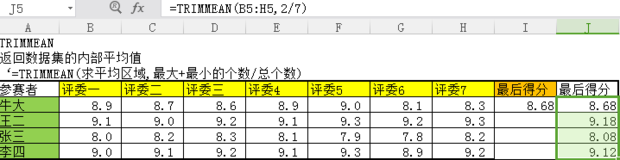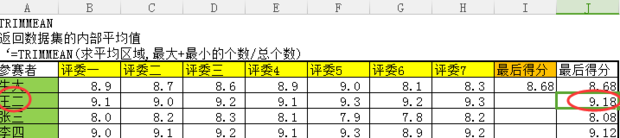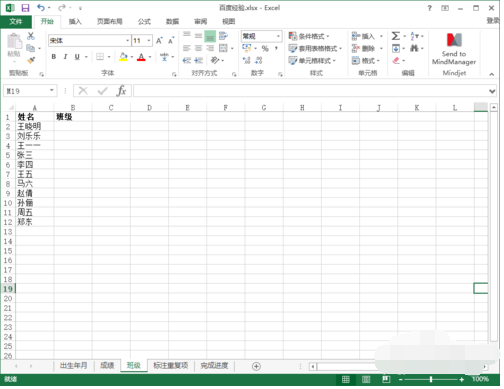Excel 如何设置去掉一个最高分和最低分后取剩余总分的平均值
具体方法如下:
1.去掉一个最高分和最低分,求剩下得分的平均分。
2.(总得分-最高分-最低分)/(评委数-2)如图标注所示。
3.上边的方法太麻烦,简化,使用TRIMMEAN函数一步到位。
4.显而易见,与之前计算结果是相同的。
TRIMMEAN函数,也叫截尾函数。
可以截去特定数量的首尾两端,再进行平均值计算。
格式如下:
=TRIMMEAN(选定区域,m/n)
m表示需要截去的数量,n表示总个数。
比如,7位评委中,截去一个最高分,一个最低分,也就是7个去掉2,即2/7
比如,10位评委中,截去两个最高分,两个最低分,即4/10。
5.之后,下拉,得到其他人的最后得分。
6.轻松搞定。最后的获胜者是王二,他的最后得分为9.18。
标签:Excel,分后,最高分